意外と誰も教えてくれないPCのショートカットや使い方のコツなどをメモしておきます。

そういう大事なことは先に言ってくれよ!
という感じのものや知ってると少し便利なテクニックを集めてみました。
自分で気が付かないとずっと効率の悪いやり方を続けて時間と労力を無駄にしてしまいます。コツをおさえてPCライフを最適化していきましょう。(※基本Windows向けの情報)

色々使いこなしてるほうが仕事デキる感も出てお得よ
Alt/Ctrl + Tab からのマウスやカーソルキー
Alt/Ctrl + Tab で出てきたサムネイルリストはマウスやカーソルキーでも選択することが出来ます。

マジか!?
いつからそんなことになったんだ?
Windowsキー + Tab で出てくるリストでマウスやカーソルが使えるのは誰でも気づくでしょうが同じようなインターフェイスになっていました。
恐らく気が付いていないであろう中上級のベテランPCユーザーのみなさんはお気をつけあれ。
初心者の人は Alt + Tab でアプリリスト、 Ctrl + Tab でアプリ内のタブや別ウィンドウのリスト表示や切り替えが出来るアプリがあるので試してみてください。
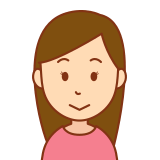
Alt + Tab とかショートカットキーを使ってない人は周りからPCスキルが低い人だと思われがち
ページを見ているときに上下の別の部分が見たくなった時
普通にスクロールしてしまうと今見ているところが分からなくなってしまいます。そんなときどうすべきか?
答え:URLをコピーしてもうひとつ画面を開く
これで元の画面の表示位置はそのままに他の部分を確認することが出来ます。
一旦電源を落として見るのを止めるようなときは少し面倒ですがメモ帳などに読んでいる行の文章をコピーして後でそれを検索すればまた同じ場所から見ることができます。
ページを閉じるときはページのURLも保存しておきましょう。
メモ帳に記録しておいて途中再開できるようにしよう
ネット記事・動画・音声などが自分の生活時間に合わせてキリのいいところで終わることは少ないです。そのまま見続けたりするとズルズルと時間が過ぎてしまいます。
それを防ぐのがメモ帳です。エクセル表でもスケジュール帳でも何でもいいのですが軽さとシンプルさからテキストファイルのメモがおすすめです。
「そもそも何やるんだったっけ?」と忘れてしまう人は簡単なタスク管理メモを作ることもおすすめです。
メモは仕事だけでなく趣味や家事などでも物忘れを防ぐ強力な武器になります。
- ネット全般:次に読む文章やURLなど
- 動画/音声:最後の時間(YouTubeなら右クリックで)
- 次にやること(タスク管理)
Firefoxなどの前回開いたページを保存しておいてくれるブラウザやYouTubeのように動画を途中から再生してくれる機能も使えます。
ただし、あまり正確でなかったり消えていたり、自分の操作ミスでうっかり消えてしまうことがあります。テキストメモのほうが確実です。
ちなみにメモの弱点は増えると見にくく分かりにくくなってしまうことです。管理コストがかかるということなのですが、ちゃんと分類してコンパクトにまとめるのがコツです。

あのぉ・・・
メモとるのは面倒くさいんだけど・・・
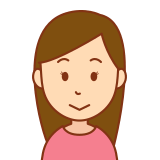
イヤならやめとけば?

ん~
そういう感じ?
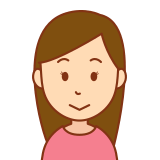
言い訳ばっかりしてると何も出来るようにならないわよ
アナログですが日常のメモならリングを外して中身を入れ替えられるA7手のひらサイズのリングメモが便利です。
私も使ってますが周りの部分が折れたりするので気になる人はケースに入れたほうがいいです。書くには小さいペンがあると便利です。
検索エンジン・SNSなどの検索機能
検索エンジンは使っていても単語の除外とかサイト内検索とかの検索機能は使っていない人が多いだろうと思います。
Twitterならリツイート数の多いものだけとか条件を付けて検索できたりするのですがこれもあまり使われていないはずです。
そういうのを使っていくとより的確な検索が出来るようになっていきます。これもたまにはどんな機能があるのか確認しておいたほうがいいです。
ショートカットキー(初心者向け)
後から増えてたりアプリによって違ったりするのでベテランの人もたまには確認しておくと新しい発見があります。
Ctrl + C とか使ったことないという人はまずはショートカットキーというものがあることを知っておきましょう。

ところで、Windowsキー + Tab って使ってる人いる?
どれくらい使ってる人がいるか謎だな
まぁ使ってもいいけど

あら、履歴がずっと前までさかのぼれたりして便利よ
履歴は各アプリから見てもいいけど
ファイル管理
ファイルを探しやすくする① フォルダ構成を統一

あのファイルどこにあったかなぁ?
ファイルが見つからなくことがよくあります。そんなときのために自分が使うデータのフォルダの分類を決めておくとどこに何があるか分かりやすくなって便利です。
フォルダ構成を固定しておけばUSBメモリなどの別のストレージのデータとひとつにするときも上書きするだけなのでとても便利です。
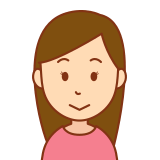
いちいち分類しなおす手間がかからないのはいいわね♪
フォルダ構成をメモしておいてそれを最適化し続けてるとさらに分かりやすくなります。
ファイルを探しやすくする② ファイル名を工夫
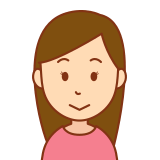
ファイルが増えるとどれがどれか分からなくなる
ファイルの数が多くなるとどうしても中身が分かりにくくなります。そんなときはファイル名にカテゴリー名などを付けておくとソートや検索で分かりやすくなります。
説明資料などなら、yakei-tokyo-2021-GreenPark01.pdf などとしておくと分かりやすくなります。この例だと、カテゴリー + 地域 + 年 + 場所名 となっています。
ファイルを探しやすくする③ 検索アプリで解決

分類してないファイルはどうするんだ?
結局は検索するのが一番です。Windowsの検索は遅くて精度もイマイチなので別のアプリがおすすめです。
私は Everything というのを使ってますが超高速で検索オプションが豊富で正規表現も使えて便利です。
Windowsはエクスプローラーも遅いので早くしたいなら As/R がおすすめです。アプリを再起動すると前に開いていたフォルダが復元されるのも便利です。
エクスプローラーはHDDの検索がビックリするほど遅いのでまだSSDを使ってない人には特におすすめです。

たしかにHDDの表示は遅すぎるわね
IT時代の速さに追い付いてないわ
バグってるんじゃないかしら?
Everything や As/R は次の記事で説明していますがかなりおすすめです → エクスプローラーの重さはアプリで解決
重複ファイルの削除
小さいファイルで必要なものなら同じものがあってもあまり害はないですが大きめのファイルで同じものがあるとディスク容量を圧迫してしまうので削除したほうがいいです。
中身が同じファイルを探すにはチェックツールを使うと便利です。
同じファイルに違う名前を付けて保存して分からなくなったり、バックアップ用にフォルダごとコピーしたけどいくつか更新してしまい必要なファイルと混ざってしまったときなどにも便利です。
もしかすると別々のフォルダから同じファイルを開くためにだけに、別々のフォルダに同じファイルを置いている人もいるかもしれません。
そういうときはショートカットを作っておけば別々のフォルダからでも同じファイルを開けるようになります。
Windowsなら右クリックからのメニューで作れるので必要なフォルダに置いておきましょう。
肝心のツールですが、重複ファイルの検索と削除なら FileMany が軽くておすすめです。FileMany はハッシュのチェックが高速でクレバーなイメージがあります。
フリーツール(アプリ)はたくさんあるのですが豪華な感じのソフトはいらないソフトをセットでインストールしないといけないことが多いのでいまいちです。
窓の杜やベクターにある人気ツールくらいでちょうどいいです。
ファイル名の一覧をテキストデータにする方法
そういうツールもあるだろうと思いますが探すのも面倒です。ここはあえてコマンドプロンプトを使うことで玄人感を出していきましょう。
Windows10だとスタートボタンで「cmd」と打つとコマンドプロンプトが立ち上がります。
コマンドプロンプトは左にパスが出るのですがそこが今いる場所(カレントフォルダ)です。
CUIでいちいちコマンドを入力しないと操作できないのですがフォルダ移動とファイル表示だけ分かればファイルリストを取得することが出来ます。
- スタートボタンから「cmd」と打ちコマンドプロンプト起動
- ファイル一覧が欲しいフォルダのパス(アドレス)をエクスプローラーなどからコピー
- コマンドプロンプトに「cd (スペース)」と打ち右クリックでパスをペーストしEnterキー
- 「dir /d」でファイルリストを表示
- マウスの左クリックで範囲選択してspaceキーを押すとコピー完了
- テキストファイルにペーストでリスト取得完了!
フィアル名が長いと改行されてしまうのでコマンドプロンプトのウィンドウを右クリックし「規定値 > レイアウト > 画面のバッファーのサイズ」から横幅を広げてからもう一度表示してください。
ついでに今回のリスト取得で使いそうなコマンドと操作も説明しておきます。
- コマンド一覧を表示:help
- コマンドの説明:help + [コマンド名]
- フォルダ移動:cd + [フォルダ名]
- 上のフォルダへ移動:cd..
- フォルダ内のファイルリストの表示:dir
- フォルダ名の補完:tabキー
- クリップボードのペースト:右クリック
- ドライブの変更:[ドライブ名]:
詳細や他のコマンドは「DOSコマンド」でネット検索すれば出てきます。
ですが、検索してしまうと玄人感が出ないので「help」を使いコマンドでコマンドプロンプト内で作業が完結するようにしましょう。

ここだけの話、会社のパソコンは上司やセキュリティ部門から監視されているから何をやっているか筒抜けなのよ

大企業だと個人のスマホ画面を盗み見ている可能性も考えられるな

仕事中に怪しいサイトを見たり会社に疑われそうなことはしないほうがいいわよ

詳しいことは話せないが、これがIT時代の世知辛い現実のひとつだな

派遣で知らない人を使っているから会社側も不安なのよ
まだSSD使ってないの?
ストレージはSSDのほうがHDDより全然早いです。性能や処理内容にもよりますがだいたい2~20倍くらいは速くなるはずです。
ということはSSDを使ってない人は倍も遅いディスクアクセスで作業時間を削られているということです。

HDDは容量は多いだけでファイル書き込みとか移動とか全部遅いから損だよ
SSは容量が少ない(容量当たりの値段が高い)のでメインのCドライブだけにして大きなデータは外付けHDDを使えばいいでしょう。
ゲーマーの人とかでなくてもCドライブはSSDが標準だと思っておいたほうがいいです。(数年後にはCドライブのHDDは消え去るでしょうが)
マウスカーソルを見つけやすくする
明るい部屋や外でPCを使うと光の加減でカーソル(ポインタ)を見失いがちです。設定で見つけやすくできます。
Windowsには設定でCtrlキーを押すと輪が出てきて場所を知らせてくれる機能があるのでこれを使います。
設定方法:検索の「マウス設定」やコンパネの「ハードウェアとサウンド > デバイスとプリンター > マウス」からマウスのプロパティを開き「ポインターオプション」の下の方のCtrlキーのチェックをON
他に影や軌跡を付けると見やすくなります。カーソルを大きくしてもいいですがいまいちスタイリッシュじゃないので軌跡だけ付けるくらいがおすすめです。(基本お好みで)
Edge(IE)やSafariなどのデフォルトブラウザはイマイチ
PCに最初から入っているブラウザは速度や機能がイマイチです。エンジニアとか専門職の人が使っていると少し残念な感じさえします。

この人、こだわりがなそうで素人っぽいけど大丈夫かな?
という感じがしなくもないわね
Safariはギリギリセーフのような気もしますが無難にChome系にするかFirefox系に変えるのがおすすめです。
普通にネットが使える環境では個人的には「何でそんなもん使ってるんだろ?」と普通に思います。使えなくもないですが使う必要はないというイメージです。
例外として、インターネットにつながってない環境でPCを使ってるとかEdge用のアプリやシステムを作ってるなら別に使わなくてもいいでしょう。
初心者向けのPCを使いこなすコツ
PCの基本を書いておくと、ひとつひとつを厳密に試して調べることがコツです。
思考停止になって試したり調べたりするのをあきらめてしまったらそこで試合終了です。とにかく言い訳は横に置いておいて考え続けましょう。

簡単にあきらめるんじゃない!
安西先生もガッカリだぞ!
身近に出来る人がいたら教えてもらうのものいいです。
本とかパソコン教室とかは中には良心的なものもあるんですが、初心者の人には自分に適切なものを選ぶ判断力がないのでしばらくネットで自力で調べることをおすすめします。
ほとんどの情報はネットで無料で知ることが出来るのでお金を払う必要はありません。高額詐欺コンサルや怪しい情報教材には手を出さないようにしましょう。
お金を使うとしたら「クリックとかタップとサッパリわからん」という完全な初心者の方だったら簡単な入門書くらいは買ってもいいです。
入門書は次の本くらいから入ればいいでしょう。
技術メモ
「ファイルが書き込めません」エラー
ファイルを外付けUSBなどに保存する設定にして、デバイスを接続しないとこのエラーが出る。たまにしか起こらず忘れがちなので注意。
他にはファイル書き込み権限がないとか、ファイルが壊れているとかの可能性もあるが、これはさすがに自分で気付くだろう。
ちなみにファイルが壊れているときは先に「ファイルが読み込めない」というエラーが出るので分かるはず。
Windowsだとタスクバーなどにある「ハードウェアを安全に取り外してメディアを取り出す」から安全に外せる状態にして引き抜かないと(切断しないと)ファイルが壊れることがあるので気をつけよう。
引き抜いてもだいだい大丈夫だけど、たまに壊れてることあるよね。




コメント