マウスを使うことで起こる疲れ、手首の痛み、腱鞘炎などは軽いマウスか、トラックボール、パームレストを使えばだいたい解決します。
マウスを長時間使っていたら手首が疲れてきてそれ以上マウスを使うことができなくなったことはありませんか?
痛みや疲れのせいでせっかくやろうと思っていた作業が止まったり、ゲームなどを楽しめなくなってしまってはもったいないです。
思い立ったが吉日、何年も使えるものですから、ちょっといいアイテムで痛みや疲れ知れずの快適なPCライフを楽しんでみてはいかがでしょうか。
リアルフォースの押し心地に近いメカニカルゲーミングキーボードの説明も追加しました。リアルフォースも壊れるときは壊れるし、もう少し安いのでもいいか、と思っている人におすすめです。
防水機能もあるので、防水で高性能なものを求める人にもいいキーボードです。
無理は禁物
まずは手首や腕が痛くなってきたら作業を休むことをおすすめします。
無理して作業を続けると手首や腕を痛めてしまい、最悪の場合、一生痛みが残るような怪我につながってしまう恐れがあるからです。
ずっと休み続けることが無理なら少しずつ休憩をはさむなど意識してみてください。
長期的な作戦としては手首や腕の筋肉を鍛えてみてもいいかもしれません。(もちろん普段のマウス使用で痛みが出ない状態になってから筋トレするようにしてください)
疲れにくい手首の角度
キーボード編
キーボードは奥の方を高くしたほうが使いやすいので高くする機能(足、爪、チルトスタンド)がついているものが多いです。
ですが、最近の研究ではこれは逆効果で本当は奥のほうが下に下がっているほうが手首にいいことが分かっています。
これは人の体の構造上、手首は腕よりも下に傾けたほうが楽だというのがあり根拠となっています。
実はあの足キートップに書かれた文字を見やすくためものものなのでブラインドタッチができる人には必要ありません。
参考 「手首が疲れない」は気のせい! キーボードに角度を付けるあの小さな足が必要な「本当の理由」 ライフハッカー[日本版]
キーボードの足を上げて高くしてしまうと手首が上に曲がりますが、この状態が手首に負担をかけてしまうのです。
たかしにあまり上に曲げすぎると疲れてしまいますね。
キーボードは足を使わないようにして、さらにパームレストで手首の位置を高くすると疲れにくくなります。
キーボード選びも難しいですが何年も使えるのでお金をかけてもいいという人は私も使っている REALFORCE の静音テンキーレスがおすすめです。
押し心地いいキーでテンキーレスでマウスとの距離も近く快適で操作ストレスを和らげてくれます。
音が気にならないならメカニカルもおすすめです。好みもありますがこちらは少し強めの打鍵感が心地いいです。キーが軽いタイプもあります。
メカニカルは軸といってキーの色で打鍵感が違います。いろいろあるので好みのが見つかるはずです。
参考 メカニカルキーボードの〇〇軸とは?どんな違いがあるの?
メカニカルのキースイッチは1キーずつ独立していて交換できるのでが壊れたときに交換するのも安上がりです。(1個80~150円くらい)
メカニカルも静音テンキーレスの次のがおすすめです。ちなみにピンクは桃と言うこともあります。
トラックボール選びでも手首があまり上に曲がらないまま使えるもののほうが人の体には優しいです。
その割に気にしない人は相変わらず手首を上に曲げて使っているので、それほど大きな違いはないのかもしれません。
ですが、せっかくですからトラックボール選びの基準としても意識してみてください。
パームレストのすすめ
もしかするとパームレストだけで手首の痛みが解決してしまう人もいるかもしれません。
キーボード用だけでなくマウス用のパームレストもあります。
マウスは手首を下の付けてそこを軸に操作する人が多いと思いますので、その支点が高くなり手首への負担を減らします。
せっかくなのでマウス・キーワード両方のパームレストを試してみるのも面白いです。
マウスのせいかいと思っていたら本当の原因はキーボードだった、なんて人もいるかもしれません。
レストはずっと手が触れて汚れやすいので拭きとれる皮系か洗えるカバー付きか、木製がおすすめです。
パームレストの厚みは色々あるのですがキーボードやノートPCの高さをちゃんと計って合わせたほうがいいです。
マウス編
人の骨格は手は手の甲が左右の外側に向くのが自然な位置になるように出来ています。
普通のマウスは手の甲が上を向く角度で使うので骨格的には少し不自然になっていて少しストレスがかかります。
それを解消するのがエルゴノミクスのマウスです。手の甲が横か斜め上を向いた状態で操作できるのでストレスが少なくなります。
腱鞘炎の防止にもなる手に優しいマウスです。
安い物で気にならないならそれもいいですが何年も使えるものなので少しいい物にしておくのがおすすめです。
上のは「たて型」マウスと言いますが平型でもエルゴのものがあります。さらに軽量なほうが手をの負担が軽くなるので次あたりがおすすめです。
もっと高いハイグレードなものならもっと軽いのもあるのですがミドルグレードで58gでさらにエルゴなのでお得感があります。
マウスは高さに注意
PCデスクなどで引き出しタイプの台にマウスを置くときに高さの高いマウスは収まらなくなる恐れがあります。
マウスだけ引き出しに入らず毎回机の上に移動するのは少し面倒です。
机とマウスの高さもチェックしておきましょう。
ちなみに私の机もトラックボールが入らなかったので机の木の板をグラインダーで削りました。
部屋がおがくずだらけになったので削るなら外でやるのがおすすめです。
マウスは複数同時に使える
マウスをUSBに同時に挿しても全部使えます。
普段はトラックボールでゲームはゲーミングマウスに切り替えるのでもそれほどストレスはありません。
長く使うならトラックボール
トラックボール型のマウスならマウス本体を動かす必要がないので手首や腕にかかるストレスが段違いに軽くなります。
置きく場所も取らず狭いところに置けるのも魅力です。
大きく分けるとボールを親指で動かすタイプと人差し指・手のひらで動かすタイプの2種類あります。
親指タイプは親指に負担が集中するので、力を分散させたいなら人差し指タイプのほうが楽になります。
人差し指・手のひらタイプはボールの周りにホイールがついているものがあります。
中にはホイールがないタイプもあるので注意してください。ケンジントンのホイールなしタイプはボールを横に回すとホイールの代わりになるようになっています。
あとはボールの重さや使うときの手首の角度(ボール設置位置)などが判断の基準になります。
使い道は限られますが仕事のプレゼンや自宅で寝転がって使えるハンディータイプもあります。
便利そうなトラックボールですがデメリットもあります。
細かい操作やドッグようのやクリックしながらの操作、画面は端から端などへの長距離移動は少しやりにくいです。
細かい作業にも向いていないのでデザイナーやゲーマーのような繊細な操作が必要な人にも少し難があります。
とはいえ、それも使っていれば慣れるのと、軽さには代えがたいというのがトラックボールユーザーの意見にありました。
多くの人にとってはたぶん致命的な問題にはならないと思います。
トラックボールは大玉のほうが操作性が良い
小玉を親指で操作するトラックボールが人気ですが、ボールが大きいほうが正確な操作ができて操作性がよくなります。
ボールが大きくなるほど球の直径が大きくなるので同じ移動距離でも細かく操作できるようになるからです。
小玉を親指で動かすタイプは普通のマウス感覚で使えて手軽でハンディータイプもプレゼンなどに便利です。
そういう用途で使うならいいですが、親指は関節の可動域の関係で上下移動が苦手なのでポイティングデバイスの操作にはそもそも向いていないという問題があります。
慣れればあまり気になりませんが人体の骨格の問題なので超えられない壁があります。
じっくり長時間使うなら操作性がいいほうが快適なので大玉がおすすめです。
負担軽減ならミニボール
ボールが小さい方が動かく力が少なくてすむので手への負担は小さくなります。
ボールが小さくなるにつれて操作しにくくなります。
ですが、デザイナーやゲーマーでなければそれほど正確な操作は必要ないので手頃なものを選ぶ手もあります。
ボールの操作が親指と人差し指・中指のものがありますが、親指のほうが初心者向けで、人差し指のほうは操作性重視の人向けです。
とりあえず無難に軽いマウス
いきなりトラックボールを使ってもいいのですが、トラックボールは操作に慣れが必要なので使うには少し勇気がいります。
使っていれば慣れますが、慣れても少し使いにくいという人もいるだろうと思います。
ちょっと不安だ、失敗したくないという人には重さの軽いマウスがおすすめです。
今、PCデバイスを選ぶならゲーミングシリーズがおすすめです。
ゲーム向けの丈夫で高性能なものが多く超高価なものが目立っていますが、普通にお手頃価格なものもあります。
お手頃価格で軽いものを探しましょう。
無難な大人の選択ですね。
軽量でさらにエルゴのほうがいいじゃないかという人には次がおすすめです。種類が少ないので選択肢が限られますね。
持ち方で手の角度を変えるテクニック
素直にトラックボールを使うのがおすすめですが、マウスを持つ手の角度を斜めにすれば自然な角度に近付けることができます。
私が試したところ最初は「これでいいじゃないか」と思ったのですが結局返って疲れるので止めました。
人によっては慣れれば意外といけるかもしれません。
おまけ 高速ホイールマウス
個人的にはスクロールが早い高速ホイールマウスがおすすめです。
ロジクールの高速ホイールの中で軽いものがベターな感じがします。
キーボードのPageUp/Downキーでページ送りできるので高速スクロールに近いこともできますが、PageUp/Downキーに対応していなアプリやウェブシステムもあります。
そんなときでも高速ホイールがあれば快適にスクロールできます。
「マウスでスクロールバーを動かせばいいじゃないか」という人はそれでもいいのでそうしてください。
ですが、高速ホイールのほうがそのまま快適にスクールできるので操作が早いです。(スクロールする量にもよりますが)
トラックボールでも高速ホイール付きのものがあります。
ただし親指タイプ用しかないようなので人差し指・手のひらタイプのも開発されるといいですね。
RealForceみたいなキーボードがあった(E-YOOSO Z-88)
私はRealForce(リアルフォース)のテンキーレスキーボードを7年くらい使っていました。1台目は5年くらい使えましたが、2代目は2年くらいで壊れてしまいました。
1台目はキーが摩耗したらしく引っかかるようになってしまい使えなくなってしまいました。
反応が良いのを面白がってキーの端を押していたのが悪かったようです。キーはなるべく真ん中を押すのが長持ちさせるポイントです。
2台目は単にカップ麺の汁をこぼしたのが原因です。痛いヒューマンエラーですが、アルコールも入っていたので自業自得です。
その後は、仕方ないので20年前くらいに買った987円のカチャカチャするキーボードを使っていました。意外と普通に使えたので、数ヵ月使っていました。
それが数ヵ月でガタがきたので、新たに選んだのがこのe元素のメカニカルゲーミングキーボード赤軸(E-YOOSO Z-88)です。

- 防水機能
- 静穏メカニカル
- 手頃な価格
- 有線接続
液体をかけてキーボードを壊したことは難度かあったので、私にとって防水機能は大切です。防水で有線のキーボードの中ではこれがハイグレードの製品でした。
価格が約6千円とリーズナブルなので、打鍵感は期待していませんでした。ところが、リアルフォースに近い柔らかタッチでなめらかなタイピングが可能な良品でした。
良品には違いないのですが、Amazonレビューではキーを押した感覚が弱いという意見がありました。これはその通りで、リアルフォースのキーが軽いものと同程度の押し返し感覚です。
私からすれば、リアルフォースのような感覚が6千円で味わえるので、むしろお得感があります。
キータイプはメカニカルの赤軸なので、キーが軽いのはいいのですが、メカニカルのカチカチ音がでないので、残念だった人がそれなりにいました。
メカニカルでカチカチ音を楽しみたい人には向いていません。
ですが、それ以外のリアルフォースユーザーが、「結局、キーボードは壊れる物だから、安くてもいいか」と感じてきたら、これがちょうど良い代替品になります。
私は前候補変換キー付きで86キーのテンキーレス派なのですが、なかったのでこの109のフルキーボードを選びました。
前候補変換キーなしでテンキーレスの81キーなどがならあるので、テンキーレス派の人はそちらを選んでもいいでしょう。
最後にもうひとつの個性であるゲーミングキーボードのイルミネーションについても、使用感をお伝えしておきます。
個人的にはなくていいかと思っていました。ですが、イルミネーションを使ってみると、暗い部屋でもキーが見やすいのと、単純にいろいろなパターンが楽しめることが分かりました。
暗い部屋でPCを操作するだけなら必要ありませんが、PCゲームのようにホームポジション以外でキーボードを使うときは特に便利です。
ファンクションキーには少し問題があって、操作方法の一部がマニュアルに書いていないことです。これはユーザーの私が調べた成果を次の項目にまとめておきます。
予備のキーが5個付いていてうれしい
キーボードはキーがひとつ壊れただけで使い物にならなくなり、残念な感じになります。
このキーボードはキーが独立したメカニカルで、替えのキーが5個もついている太っ腹仕様で安心感があります。基盤も防水で壊れにくいので長持ちしそうです。
キーを外すキープラーという工具も付いているので、至れり尽くせりです。
キーの交換はキートップを外してから、下のメカニカルボタンを交換します。
トップは赤いプラーで簡単に外せますが、ボタンはしっかりはまっていて金属プラーだけでは取りにくいです。
コツをつかめば、それほど苦労せずに取り外せるそうです。
ですが、私はムリそうだったので、マイナスドライバーでキーを緩めてからプラーで外しました。
【悲報】2か月で反応しないキーが出たがソフト側の問題らしい
ある日、半角全角キーとWindowsキーの反応が悪くなり、3日後にはほぼ反応しなくなりました。
たまに動くこともありましたが、使い物になりません。症状を詳しく調べました。
- 半角全角キーが反応しない(Windowsキーが反応しないのもこれが原因か?)
- ノートPCのタッチパッドが反応しない
- ライトパターンが減り、使いたいパターンに切り替えられなくなった
対処法もわかりました。
- ノートPC起動時にキーボードを接続しない(起動後に接続すれば動作する)
- ノートPCの半角全角キーを押す(接続したままの起動やスリープから復帰した場合の対処法)
- Fn+Esc5秒押しでキーボードを工場出荷常態に戻す(ライトパターンがリセットできる)
これがWindows11/富士通ノートPCでe元素のキーボードを使っておきた症状と対処法です。
接続したまま起動後のスリープから復帰した後は、半角全角キーを一度押せばキーボードが使えます。
ですが、毎回1度は押さないといけないので少し面倒です。
起動前にキーボードのUSBを抜いておけば普通に動作します。
こちらも毎回やるのは面倒ですし、PCの長期使用を考えると、USBコネクタ周りの劣化でコネクタ自体の反応が悪くなるリスクはさけたいです。
これらのことから、普段はキーボードを接続したままにして、起動やスリープからの復帰後に毎回1度だけ半角全角キーを押して使っています。
これが無難な対処法でしょう。
ライトパターンが減っていた原因はよくわかりません。恐らく内部のメモリが壊れたのではないかと思います。
Fn+Esc5秒押しでデフォルトに戻せるので、念のため戻しておいたほうがいいです。
ちなみにe元素はドライバを作ってないので、発売済の機種でこの問題が改善される見込みは低いでしょう。(※ドライバなしで動く仕様でWin11は対象外)
 店員風の人
店員風の人半角キーを押すだけなら慣れればストレスはほぼなくなります。
WindowsやノートPCのタッチバッドドライバが更新されたら、解決されるかもしれません。
Windows11はそもそも動作対象外なので、対象内になっている新しいキーボードを探すのもいいでしょう。



アプデでは逆にもっと悪化する恐れもあるな。
そのときはマイクロソフトや富士通のサポートに要望を出したら直してくれるかも。
前は動いていた訳だから、そもそもWin11のアプデが原因のような気がするが、どうだろうか?
ここからは余談ですが、最初はボタンの故障を疑い、予備キーと交換しましたが、ダメでした。
付属のプラーでキートップは簡単に外れます。メカニカルボタンはかなり固く、マイナスドライバーで緩めてからやっと外せるようになりました。
マイナスドライバーだけで外すと、ボタンから伸びているピンが曲がるのでやめた方がいいです。
他にはネットで調べてアクセシビリティの固定キーなどの対処法も試しました。
別の東芝製ノートPCでも試しましたが、こちらは半角全角キーは反応し、Winキーだけ反応しませんでした。
最後はキーボードのドライバをアンインストールして再起動する方法を試しました。ですが、失敗に終わりました。(※Windowsのデフォルトドライバをアンインストールできる)
もう打つ手はないので、古いキーボードに変えようと思いました。
ところが、ノートPC側のキーボードで打つしかないかと思い、念のため半角全角キーを押してみました。
すると外付けキーボードも正常に動作するようになったというのが今回の話です。
似た症状が出たノートPCユーザーのみなさんには、一度は試してほしい対策法です。
E-YOOSO Z-88のファンクションキーの謎に迫る
買ってみないとわからないファンクションキーを説明します。
FN +
F1 メディア再生(MP3などの音楽再生アプリ起動)
F2 音量-
F3 音量+
F4 ミュート
F5 前の曲
F6 次の曲
F7 再生/一時停止
F8 停止
F9 メール(Outlook)
F10 ホーム(ブラウザ)
F11 マイコンピュータ(エクスプローラー)
F12 電卓
1-5 ゲーム用固定ライトパターン
PrtSc ライトオフ
Ins イルミネーション変更(ランダム)
Home[LR] 1-5のゲームモードのカスタタマイズ記録
Del ライト色変更
↑ ライトアップ
↓ ライトダウン(ライトオフ)
→ バックライト動作速度アップ
← バックライト動作速度ダウン
Win Windowsキーのロック/アンロック
Esc 5秒長押しで設定リセットFn+Insのイルミネーションパターンの変更はランダムで楽しめますが、何度か押さないと好きなパターンに変えられないのがネックです。
明るくするのはFn+↑です。ライトを暗くする、もしくは消すのはFn+↓です。Fn+PrintScreenでも消せますが、たまに消せないキーがあります。(私のキーボードだけの不具合?)
ライトを消すのは Fn+↓のほうが確実に消せます。
ボリューム調整がFn+F2/F3で、FnとF2/F3キーの位置が遠いのも残念なところです。
リアルフォースのようにFn+←→にしてもらえると、片手で操作しやすいので助かります。新製品での改善に期待です。
Fn+F1はMP3プレーヤーが起動します。Fn+F5~F8はWindowsメディアプレイヤー用なので他のアプリでは機能しません。
電卓、ブラウザ、メーラーも起動できるので覚えておくと便利です。
e元素メカニカルキーボード赤軸の評価
e元素では別にテンキーレスや無線接続のキーボードも販売しているので、こだわる人は探してみてください。
今回は、防水、メカニカル、赤軸(ソフトタッチ)、有線という条件で選んだのでこのような評価になりました。
e元素のメカニカル赤軸はリアルフォースの代替品を探している人に特におすすめの一品です。


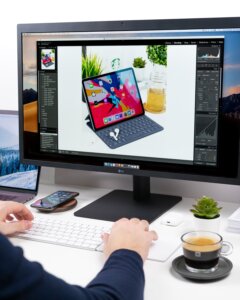
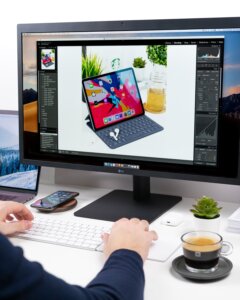




コメント