テキトーに買うと後から気付いて後悔しがちです。使い方を考えて選んだほうがいい買い物になります。後は画質にどこまでこだわるかが悩みどころです。
- 大画面にしたらデスクに収まらなかった
- 接続端子がなかった
- 4Kにしたけど見る物がなかった
- ブルーレイに保存しても見なかった
- ゲーム用のにすればよかった
- 表面が反射して見にくい
- 壁掛け出来なかった
- PCモニターにしたかった
- 解像度が合わなかった
- 画面が暗くて見にくい
数年おきに壊れて買い直すときにどれがいいのかよく分からなくなるのでポイントを解説していきます。
この記事をチェックしておけば自分の使い方に合ったモニターやテレビが選べるようになります。
個人的結論 Acer Nitro VG220Qbmiifx
先に解答例として私のおすすめを紹介しておきます。きれいな映像でゲームもいけるというナイスな逸品です。
まずは有機ELがいいなぁと思いつつ長持ちしないのと手持ちの液晶テレビでもかなりきれいなので液晶にすることに。
- 液晶モード:IPSがアンパイ
- 値段:2万くらいにおさえたい
- VESA規格:モニターアーム派なので必須
- インチ:手持ちのフィルターやデスクサイズから21インチが限界
- 応答速度:できれば GTG 2ms 以下
- スリムベゼル:マルチモニター環境なので細枠希望
一番迷ったのがVAのハイコントラスト機です。性能は良かったのですが色が白っぽくなるという情報があったので泣く泣くあきらめました。
そしてやっと見つけたナイスなモニターが「Acer ゲーミングモニター Nitro 21.5インチ VG220Qbmiifx」です。
ゲーミングモニターで GTS 1ms と応答速度が速く FPS 系ゲームの推奨モニターにもなっています。
私はゲームはしばらく Diablo くらいしかやらなそうですが快適です。Switch/PS4などのゲーム機のモニターにもいいです。
HDMI端子が2個あるのでブルーレイプレーヤーとかをつなげても切り替え不要で楽です。
もうワンサイズ上の23.8インチのもあって値段もあまり変わらないので置くスペースがあるならそっちもいいです。
私が見たときは23.8インチのほうが値段が安くなってました。(値段はけっこう変わる)
さらに上のサイズはどうかというとこれは普通に高かったです。(そりゃそうだ)
ちなみにアマゾンリンクに書いてある値段と実際の売値は違うことがあるので注意してください。
私としても申し訳ないところですが、値段がリアルタイムで反映されないのはアマゾンの仕様なのでどうにもなりません。
買ってみた/使ってみた
テンションあがりますわ
新品の家電が家にやってくるとテンションあがりますね。買い物病の人たちの気持ちが少しわかりました。


台の足が赤と黒のシャア的なデザインでカッコイイです。(モニターアーム派なので使いませんが)


デザイン性の良さはメーカーがもっとアピールしたほうがいいです。
足の奥行きは全長22センチで前後に10センチずつくらいモニターからはみでるイメージです。後ろがそこそこ出っ張ってるので壁際に置くとそこそこ隙間があきます。
後ろが壁なら足の後ろはグラインダーとかでカットしてもいいかもしれません。(※自己責任でお願いします)
全体の見た目は公式にきれいな写真があるのでそちらにまかせます。
私の撮った写真はカメラがボロイうえに蛍光灯で反射してたり色が暗くてイマイチですが本物はもっと鮮やかな色をしてます。(もっといいカメラで昼間に撮ればもっときれいに撮れるはず)
使った感想
素早い動きもきれいに見れて、発色がいいので料理のお肉もイキイキしたフレッシュ感が出て大迫力です。
もっと早く買えばよかったと後悔してしまいました。
参考 チャーハン【まかない炒飯】fried rice for 14 people
私のレビューとしてはきれいで素早い動きでも残像が少なく期待通りの高性能を実感できました。
YouTube だとフレームレートが低いので素早い動きのサンプル動画が見当たりませんでした。ゲームなら30~60fpsとフレームレートが高いので違いが実感できるはずです。
画面の枠は細く、本体も薄くスリムで知的なイメージです。
21.5インチを買いましたが、思ったよりも画面が広くて70センチ離れて見る今の環境だと少し大きすぎたかもしれません。
画面の端と端が遠い上にマルチモニターでそもそも目を動かす距離が長くなってしまったのがわずかなデメリットです。
広いほうが作業に便利ですし、慣れれば問題ないでしょうが、前と同じ19インチでもよかったかなといったところです。(※このモデルに19インチはありません)
壁掛け用のネジやリモコンは付いてない
HDMIやアナログケーブルが付いてて親切な感じでした。と、思いきやモニターアームの固定用ネジが付いてませんでした。(※仕様書にも書いてないので梱包ミスなどではない)
ネジの規格は同じなのでモニターアーム派のみなさんは古いモニターやテレビに付いてるネジでも使えるので探してみてください。
初アームの人だけ危ないので注意です。
リモコンはついてない仕様ですがなくてもあまり困りません。後ろのボタンで操作する普通のモニター仕様です。
ボリュームはPC側で変えられるのでいいですが、画面の明るや表示モードをよく変える人にはリモコンがあったほうが便利でした。
ですが、リモコンがあればあったで置き場所が必要でジャマになるので初めからないほうがスッキリします。
あれ? 映らない…
さっそくアームに設置してみたのですが、映らなくて少しあせりました。よく見たら電源が入ってませんでした。(オイオイ)
ところが、電源を入れても映りません。「なんでやねん」と思いつつ食事の時間なので放置してまた電源を入れてみました。
すると普通に映りました。また「なんでやねん」と思いましたが、電源を入れたときに入力信号をチェックする仕様になっていました。
後ろのボタンでも入力チェックできるので本当は電源を入れ直さなくても認識する仕様でした。(そりゃそうだ)
後はOS側に認識させて解像度や位置を調整すれば普通に使えるようになります。
とりあえず、ドット欠けものない当たりモニターでした。
明るさとか色とかどうやって変えるの?
後ろのミニアナログスティックやショートカットボタンで操作する仕様になってました。今回は2013年に買ったPC出力できるレグザから乗り換えたのですが、時は流れずいぶんとナウい仕様になってて驚きました。

1スティックで4方向と押し込み入力が出来る実にスタイリッシュな仕様だ
ボタンがよくわからない
マニュアルを見れば書いてあるしアイコンも出るのでちゃんと調べればわかります。直感的に理解しようとするとよくわからないという話です。
- 電源
- モード変更ショートカット
- 輝度ショートカット
- 入力端子ショートカット
- メインメニュー呼び出しスティック
輝度ボタンで昼夜など明るさに合わせて輝度をすぐに調節したり、モードボタンでゲームやムービー、自分で設定したモードに切り替えられます。
パッとみは謎感がありますが、ちゃんと考えられたユーザーフレンドリーな仕様になっていて快適です。なれればサクッと操作できるようになります。
音がでない
イヤホンジャックがあったのでつないでみたが音は出ませんでした。後ろのボタンでボリューム調整やミュート設定ができるのですが何故か出ませんでした。
出力用のイヤホンジャックじゃなくて本体のスピーカーから音を出すための入力端子でした。
HDMI側で音を出すように配線してみたら少し音がしているようでした。ボリュームを上げたら聞こえました。初期設定の音量が小さいだけでちゃんと音が出てました。
音が出ないという人はボリュームを大きくしましょう。
レビューだと逆に音が大きすぎで最小にしてもけっこうあまり小さくならないという意見がありました。私の環境とは逆でしたが、みなさんモニターではなくHDMIにつなぐ元の方の音量を調節しているようでした。
音質は、まぁ、よくある普通のレベルです。こだわらずに普通に聴く分には普通に聴けます。2W+2Wのステレオなので低電力のエコモデルと考えればいいでしょう。
ただ、高音がシャカってたのでたぶん重低音も出ないでしょう。音楽をよく聞く人なら2千円くらいのでもいいのでスピーカーを別に付けたほうがいい音になって満足感が高まるはずです。
私はマルチモニターで横に並べているのでモニターのスピーカーを使うと左右のバランスが悪くなってしまいます。(スピーカーが左と中央に来てしまう)
それで別のスピーカーを使っています。左右のバランスを気にするならイヤホン/ヘッドホンもいいです。
ところが、本体には音声出力端子がないのでスピーカー/イヤホン/ヘッドホンにつなげないので注意してください。夜中に大音量で楽しみたいときは困ります。
対策としてはPCのOSに追加のサウンドデバイスとして認識させられるタイプのスピーカーなどを付けて、音声出力をそちらにすればPC本体の端子から音が出せるはずです。



イヤホンとかを使おうとしてもモニターには穴がなくてさせないからモニターのHDMIじゃない別デバイスに音を出すようにしないとイヤホンとかが使えないってことだな
これは意外な落とし穴ですね。
無線の Bluetooth 対応のイヤホン/ヘッドホン/スピーカーなどはOSに認識させないと使えないのでわざわざミキサーを買わなくても持っているならそのまま使えるはずです。
サウンドデバイスを買うならミキサー(USBサウンドカード/オーディオ変換アダプターなど)が千円くらいからあって安上がりです。
これをPCにさしてネットにつなぐとだいたい自動でOSが認識するので、あとはそこから音を出す設定にすればイヤホンでもヘッドホンでも別のスピーカーでも使えるようになります。
ちなみに、私はノートPCからD-Sub/HDMI変換で映像をモニターへ、音は別のスピーカーやヘッドホンに出力しているので特に問題はありません。
最近は YouTube 動画とかの音量がバラバラなので快適な状態に変えることが多くなっています。いちいち本体裏のボタンで音量を変えるより、リモコンやPCからワンタッチで変えられたほうが快適です。
残念なことに音量変更のショートカットボタンはついてないのでメインメニュー呼び出しを含めてボタン操作を8回しないと変えられません
音量ボタンだけは本体の全面に付けるとか素直にリモコンに大小ボタンをつけてもらえたほうが便利でした。
ちなみに、私はPCのキーボードからワンタッチで音量変更できるし、モニターにはブルーライトカットフィルターを付けていてボタンがあっても押せないので今の仕様でも快適に使えています。
コスパ的には1万円でもけっこういい音が出るのでヘッドホンがおすすめです。扇風機とか環境音が入りにくいのでノイズキャンセリングならなおよしです。
私は Anker Soundcore Life Q35 というのを使ってますが少し大げさぎみに重低音を再現してくれて値段の割に高性能です。詳しくはこちら⇒本当にコスパのいいイヤホンやメモリオーディオを探す(ヘッドホンも)
ゲーム用としてはどう?
ゲーミングモニターなのでPCゲームは快適です。黒の違いを強調する機能もあって便利です。
Swith/PSなどの家庭用ゲームだとイヤホン/ヘッドホンがつなげないのがネックです。そもそも音を出してプレイできなかったり、ヘッドホンでいい音を楽しみたい人には向いていません。
本体のスピーカーを使う仕様なので外部スピーカーに音声出力が出来ません。ドルビーサラウンドの立体音響とかも使えません。
それと画面の前後の傾きが-5度~20度までであまり傾きません。床に直置きして見るとイマイチなのでテレビ台などで調節しましょう。
ブルーライトをカットしすぎ
たしかにカットはするのですが最小設定でも黄色っぽくなってしまいます。もっと微妙な調節ができるとよかったです。
本体の機能を使うよりメガネやフィルターを付けて調節するのがおすすめです。
私はメガネとフィルターを両方使っています。両方使うと結局本体のカット機能と同じようになるので、むしろ本体の機能を使えばいいかなとも思います。
どうしてブルーライト対策が必要なのかというと、ライトは電磁波の一種で体内時計を狂わせたり、目の網膜を破壊してしまうからです。
私の経験でもモニターの輝度を上げて近くで見ていたら目の奥に痛みを感じたことがあります。網膜は再生しないので映画とかを見るとき以外はブルーライトは多めにカットしてしまっていいと思います。



じゃあ、結局、モニターの設定であってることだな
画面に貼り付けるタイプではなく上からかぶせるタイプのフィルターだと取り外して調整できるので快適です。
アースが必須
必ずアースをつなげとマニュアルに書いてありました。そんなに高電圧でもないので必要なさそうですが、つなげと書いてあるのでつないでおいたほうが無難です。
まとめ
設定に意外と手間取ったものの私の環境ではかなり快適に使えてて満足しています。やっぱりちゃんと分析してから買うと満足感が違います。
今回のモニターを買う前は前のモニターが壊れて15インチのノートPCの小さい画面を見る生活が続いていました。
モニターを買ったら見る画面が15インチから21インチへと急に大きくなり、さらに発色も良くなったので映像が大迫力になってインパクトがありました。
「大画面はやっぱりいい」というのが今回の感想です。
逆に目や首を動かす距離が伸びて少し疲れそうな気がしましたが、目や首を横に動かすくらいでは別に疲れないので大丈夫でした。
音量変更は私はPCでワンタッチなので何の問題もないですがモニター本体でやると面倒くさいのでここだけは気を付けたほうがいいです。
あとはだいたい期待通りの性能を発揮してくれるはずです。
ここから先はモニター選びの分析に入ります。気になるポイントはチェックして賢い買い物をしましょう。
値段
安いのは ADS や VA 方式が多いです。商品説明に書いてないこともあるので気になる人は仕様を検索したほうがいいです。
VESA(壁掛けなどの固定用規格) も対応しているか書いてないことがあるのでモニターアーム派の人は忘れずに確認したほうがいいです。
近頃のモニターはどれもちゃんと映るのと、どうせ目が慣れるので画質はそんなにこだわらなくてもいいかなという感じがします。
安さと大きさで選ぶのでもあまり問題ないでしょう。
中古はギャンブルになるのであまりおすすめではありません。ハズレを引いても落ち込まない人や当たりを引ける自信のある人だけにしておいたほうがいいでしょう。
中古の値段は曲がりなりにもプロが査定して決めているのでそれ相応の品質になっていることが多いです。
モニターとテレビの違い
どっちも液晶で動作原理は同じです。PC用モニターとして使えるテレビもあるのでテレビ派ならこれもいいです。
テレビを居間で何人かで見るなら見る距離が離れるのでモニター機能があってもあまり使わないでしょう。
テレビを見ないとかノートPCに大画面モニターを追加するような人はモニターのほうが安くていいです。
逆にPCモニターとして使えるテレビもPCの追加のモニターとしても使えます。
ディスプレイは表示や展示することですがモニターもディスプレイと呼ぶことがあります。
注意 PCとモニターを接続するケーブルは端子のタイプが違うと接続できません。合わないときは変換ケーブル/アダプターを探しましょう。
テレビ見てる?
我が家のテレビが壊れて1年以上たちますが、なければ見ないだけなので特に不便はありませんでした。
壊れたときに予約録画してた番組もほとんどは見てなかったので別にいらない感じです。テレビは何にもやることがない人が見るにはちょうどいいくらいのものです。
何かやりたいことがあったり、もっと楽しいものを探しているというこのブログの読者のみなさんなら見なくていいでしょう。
YouTube で気になる動画を探したほうが満足度が高くなるはずです。少しお金をかければテレビより有料動画サービスのほうが全然面白いです。
とはいえ、好きな番組とかタレントが出てる番組が見たいとかはっきりした目的があるなら見た方がいいです。
それも結局 YouTube とか有料サービスのほうがカバーしてる範囲が広いのでやっぱりテレビの価値は微妙です。
金曜ロードショーとか見れないとちょっとくやしい。



いや、時間は有限で人生は時間とも言えるほど大事なものだ。
見ても見なくてもいいことに時間を使うより自分が納得できることに時間を使った方がいい人生になる。
テレビなら録画機能付きがいい?
配線やリモコンが少なく外付けHDDで容量も増やせる録画機能付きが便利です。
近頃の番組は他局と開始終了時間をかぶせているので同時録画ができないことがけっこうあります。チューナーが3つあればかぶってても録画できて便利です。



録画しても容量不足で見ないで削除することが多い。
何を見るか時間をどう使うか考えないといけない時代になったな
。
長い目でみるとテレビか録画機能のどちらかが先に壊れるのでもったいない感じになります。
録画機能が先に壊れれば録画機(レコーダー)を追加してテレビはそのまま使えます。
ネット接続できる機種ならYouTubeやVODも見れて便利です。PCモニターとして使える機能も便利です。
HDDは5年くらいで壊れ始めるので長く保存したいならブルーレイレコーダー付がいいです。
音にこだわる人は内臓スピーカーがショボイと別に付けると面倒なのでスピーカーの質もチェックしておいたほうがいいです。
実際の大きさ
画面の対角線の長さ(インチ)と縦横比で決まります。1インチ = 2.54cm なのでだいたい2.5倍と思っておけばいいでしょう。
100インチだと2.5メートルにもなるので部屋や通路、窓などがせまいと入らないので先に計っておきましょう。
縦横比はテレビは 16:9、PCモニターは 4:3 が基本です。
プロジェクターのほうが安くていい?
大画面になるにつれてテレビやモニターよりプロジェクターのほうが安く買えます。
なるべく安く大画面を楽しみたい人はプロジェクターがおすすめです。
と、言いたいところですが、プロジェクターは照明を暗くしないと見れないので昼間や明るい部屋ではイマイチです。
シアタールームのように暗い部屋で映画などをじっくり楽しみたい人にはいいのですが、それ以外の普段使いには不便です。



とはいえ、100インチの夢の大画面が安く手に入るのは面白いぞ。



100インチの大画面テレビだって10年もすれば壊れるんだからプロジェクターだって悪くはないさ。



ただし、6畳間とかだと2.5メートル近いスクリーンは多分入らないから注意だ。
色々不便なプロジェクターですがリスクを承知であえて大画面インチにチャレンジするならそれもいいでしょう。
私も試してみましたが、大画面は大迫力で面白かったです。気持ち的な盛り上がりや満足度は高くなります。
デメリットはプロジェクターとスクリーンの間に何も置けないことです。自分の体や照明のひもで影が出来ないようにしないといけないし家具もおけないので空間の自由度が低くなります。
大画面は細かいところまで見れるものメリットです。同時に全体が見にくくなるので見る物に向き不向きがあります。目を動かす範囲も広くなるので目は少し疲れやすくなります。
プロジェクターはランプの寿命が少し短く5年くらいで交換になります。プロジェクター内の液晶はテレビと同じくらいでうまくすれば10年くらい使えます。
テレビ/モニター/動画の解像度リスト(一覧)
テレビの標準が FHD なので FHD 対応にしておくのが無難です。FHD は PCモニターだと WUXGA にあたります。
ネット社会は通信速度がウィークポイントになるのでデータ量の多い 4K/8K が標準になる日は遠いでしょう。
ネット閲覧がスマホメインになってしまって小画面化してしまったので大画面の需要が減ったしまった影響もあります。
テレビ画面の大きさ(細かさ/解像度)はHD/FHD/4K/8Kなどがあります。縦横比は 16:9 のワイドタイプです。
HD (720p) = 1280(横)×720(縦) ドット(ピクセル)
FHD (1080p) = 1920×1080
2K (QHD) = 2560×1440
4K( QFHD / WQHD / UHD) = 3840×2160
5K = 5120× 2880
8K (UHD) = 7680×4320
PC/タブレットなどのモニターはこちら。縦横比は 4:3 のスクエアタイプが基本ですが横長やテレビとほぼ同じのもあります。スマホは16:9前後が多くテレビよりPCに近いのでモニター的な扱いになります。
VGA = 640(横) ×480(縦) ドット(ピクセル)
SVGA = 800 × 600
XGA = 1024 × 768
SXGA = 1280 × 1024
UXGA = 1600 × 1200
WXGA = 1280 × 768, 1360 × 768
WUXGA = 1920 × 1200
WQHG (2K) = 2560 × 1440
WQXGA = 2560 × 1600
UHD (4K) = 3840 × 2160
UHD/UHDTV (8K) = 7680 × 4320
ノートPCや中古のテレビ/モニターなら HD/SXGA でも 20 インチ以下の画面なら普通に見れるのでこだわらないなら大丈夫です。
他に動画や映像基準の解像度があります。
数字の後に付いている i はインターレース、 p はプログレッシブの略で画面の横方向の書き換え回数が p のほうが2倍で高画質になっています。
幅は縦横比や規格などで何種類かあります。高さは480なら垂直(縦)解像度が480ピクセルという意味です。
144p = 256(横) × 144(縦) ピクセル(ドット)
240p = 427 × 240
360p = 640 × 360
480p (SD) = 704 × 480 / 720 × 480 (放送/DVD標準)
576p (SD) = 720 × 576
720p (HD) = 1280 × 720
1080i (HD / 2K) = 1920 × 1080
1080p (FHD / 2K) = 1920 × 1080
1440p (2K / WQHG) = 2560 × 1440
2160p (4K / UHD) = 4096 × 2160 (4000 x 2000前後)
4320p (8K / UHD) = 7680 × 4320
※1080だけ同じ解像度でも i(インターレース) と p(プログレッシブ) で HD と FHD の違う分類になっています。



今のYouTubeとかは720pや1080pが普通だろ?
DVDはわざわざ買ってるのに480pでけっこう画質が低いんだ。



YouTubeの宣伝動画を高画質で見てからDVDを買うと微妙な気持ちになるな。



知ってて買ってるくせに文句言わないでくださいよ(笑)



ブルーレイなら1080pが標準なので高画質ですよ。
さらに規格的には4Kや720pにも対応しています。
この項目の最後に「あのFとかWとかなんやねん?」という疑問に答えるべく略称も説明もしておきます。
VGA:ビデオ・グラフィックス・アレイ (動画の映像配列)
GA:グラフィックス・アレイ
X:エクステンデッド (eXtended、広い的な意味)
S:スーパー
U:ウルトラ
W:ワイド / ダブル (2倍)
Q:クォーター (4倍 / 4分の1)
SD:スタンダード・デフニション (標準画質)
HD:ハイデフニション (高品質かつ高解像度)
F:フル
2K:横幅、約2000 (2キロ)ピクセルの略
4K:横幅、約4000 (4キロ)ピクセルの略
8K:横幅、約8000 (8キロ)ピクセルの略
5K に略称があれば多分 SHD か XHD あたりでしょう。
2K 以降は横幅(水平解像度)基準に変わりました。720pとかの i/p のものは縦幅(垂直解像度)が基準でした。HD は 1K 相当ですね。8K の次は 13K とか 15K とかの奇数もありえます。
ウルトラとかスーパーとか並べるとちょっとバカっぽいよね。



昔、ウルトラ・ワイド・スカジーみたいなのが売ってたな。
パソコン文法的には合ってるんだろうが日本語的にはヤヤウケだな(w



ひどいなぁ。
UWScsi ケーブルはまだ現役ですよ。



まだ生きてるのか。
USBに淘汰された訳じゃなかったんだな。
有機ELは?
テレビを視聴/録画するかで選べばいいです。
画面には液晶と有機ELがあって有機ELのほうが性能も値段も高く寿命が少し短いです。
有機ELはテレビやスマホで使われています。液晶は主にPCモニターで使われています。
電気代が少なく寿命も長いので液晶モニターのほうがコスパがいいです。(画面焼けも起こしにくい)
画質もいいですが、有機ELはテレビで使われるので番組を見たり録画するのに向いてます。
有機ELテレビでもHDMI端子があれば画面を表示できるのでPCモニターの代わりにもなります。
ただし解像度が違うと縦横比が崩れれる恐れがあります。PC側がFHD(HD)対応ならまず問題ないでしょう。
テレビを見るついでにPCモニター代わりにするならいいですが、モニターにしか使わないなら液晶のほうが同じ値段で大画面にしたりもう一枚追加したりできるのでお得です。
液晶の画質は種類(液晶モード)にもよりますが普通に見るには十分きれいなので有機ELに大きく劣るということはありません。
応答速度が劣る液晶ですが速い種類もあるので液晶でも使い方に合わせたものを選べば満足感を高められます。
| 有機EL | 液晶 | |
| 画質 | ◎ | 〇 |
| 消費電力 | 〇 | ◎ |
| 応答速度(※1) | ◎ | ×(※2) |
| 大きさ | 薄く軽い | 少し厚い |
| 得意な色 | 黒 (屋内向き) | 明るい色 (屋外向き) |
| 視野角 | 広い | 物による(※3) |
| 寿命 | 〇 | ◎ |
| コスパ(値段) | △ | ◎ |
※1 白と黒を切り替える速さ、単位はms(ミリ秒)で少ない方が速い。他に GTG という基準もあります。ゲーミングモニターに求めらえる速度では応答速度 5ms/GTG 2ms が平均くらいでこれより少なければ速いと考えていいでしょう。
※2 液晶モードで違う。VA/TN液晶は速い。
※3 IPS液晶などの視野の広いものもあるが狭い物は狭い。
4k/8kはどう?
オーバースペックなのでほぼいらないです。対応テレビを買っても見るものが少ないです。
特に地デジは4K放送には速度不足なので5G通信がくると高画質争いでネットに勝てなくなります。そのうちテレビ放送自体がネットに置き換わってしまうかもしれません。
4Kはまだ番組もテレビも少なく普及率は10%くらいで9割の人が見てません。普及した日がやってくるならもっと安くなるのでまだいらないでしょう。
お金があってとにかく画質にこだわりたいとか4K以上でないと見られないものが出てくるまで必要ないです。
それと20インチくらいだとあまり差がないので大画面テレビで見ないともったいないです。



4K/8K衛星放送は本当にきれいですし、満足してる人もいるのであんまりいらないと言わないでください。



状況的にまだ早いって意味だろ。
昔のドラマやアニメが高画質になったりする訳でもないしな。



綺麗な4K番組はNHKの衛星放送やケーブルテレビ、ネットのYouTubeやVODのNetflixなどで見られます。



まぁ今の臨場感で今の番組を見られるのは今だけだから好きな人気番組や動画があるならテンション上がって満足感を得られるだろう。
優越感にもひたれるだろうし好きにするがいいさ。



ちなみにVODのシェアトップ5は Netflix、Amazonプライムビデオ、U-NEXT、DAZN、Hulu だってさ。
4K衛星放送ってどうやってみるの?
4K対応テレビ/モニターの他にアンテナ設置、4Kチューナー(内臓なら不要)、NHKとの契約が必要です。
特に高いのが毎月の受信料です。地上波とは別で地上波の倍くらいかかります。(2022年現在で月2170円)
初期投資が高い上に月々の料金もお高めなので4KならVODをネットで見たほうがお得な感じです。
液晶モード(IPS/ADS/VA/TN)
値段が同じなら IPS/ADS のほうが平均性能が高いのでお得感があります。
IPS/ADS が視野角が178度と広いので家族など複数人で見るのに向ています。ほぼ真横からでも見れるほどの視野の広さです。



真横からテレビを見るってどんだけ大家族なんだ?
まぁ、会議とか大人数になるとそういう人も出てくるか。
便利には違いないな。
IPS/ADS は同じ仕組みですが IPS が日立、ADS が中国製の技術です。品質の日本製かコスパの中国製かという選択肢になります。
とはいえ、近頃の日本製の家電は10年もすれば壊れるようになっているので高級志向よりそこそこのを買い替えていくほうがお得な感じがします。
IPS
平均スペックが高い規格。視野角が広く色ずれも少ないので角度を気にせず快適に見られる安定の日本規格。お金をかけてもいい液晶を見たい人はコレ。モニターの位置をよく変える人にも便利。
ADS
視野角と平均性能、何よりもコスパがいいのが特徴。ちょっと怖い中国規格。IPSより安くてお得感があるのがコレ。
VA
視野角が広くコントラスト比が高いので見た目がきれい。反応速が遅めで動きの速いゲームやスポーツは少し苦手。写真や動きの速くない映画やゲームで見た目にこだわるならコレ。
TN
反応速度が速いので動きの速いゲーム向き。低電力。視野角は狭いのでおひとり様向け。ゲーマーやスポーツ観戦ならコレ。
※LCD
これは上記の液晶モードとは違い液晶画面や仕組みを表す言葉です。LCDと書かれただけだとどの液晶モードなのかは分かりません。仕様が公開されてなくて他のネット情報もないならサポートにでも聞くしかないです。



自分の持ってるテレビやモニターがどのタイプなのか調べてみるとイメージしやすくなりますよ。
表面の光沢:グレアとノングレア
画面の表面の加工にはグレア(光沢)とノングレア(非光沢/アンチグレア)があります。
グレアタイプのメリットは光沢があり色鮮やかに映ることです。映画や写真など画質にこだわるならこちらです。
デメリットは光が反射しやすいので明るい部屋で暗い映像を見るには向ていないことです。目も疲れやすいです。日差しが当たる位置には置かないようにしましょう。
ノングレアタイプのメリットは表面が色や光を反射しにくいことです。仕事や屋外などで明るい場所で使うのに向いています。
デメリットは発色がやや劣ることです。画質にこだわる人には向きません。
ブルーライトフィルターにもグレア/ノングレアがあるので同じに合わせたほうがいいです。
グレアがきれいだと思ったけど、暗い夜が舞台の映画なんかは自分の顔が映りこんだりしちゃうから逆にノングレアのほうがいいかも。



使う場所の明るさの他にもよく見る映像や写真の明るさも考えておいたほうがいいな。
接続端子
持っている機器がつなげられるか確認しておかないと後から変換アダプターを探さないといけないので面倒です。
規格によっては変換できない組み合わせもあるのでチェックが大切です。
変換できたとしても画質が落ちる組み合わせがあるのですがこれは仕様なのであきらめるしかありません。
それとゲーム機の新しいのを買ったら接続できないなんてこともあるので買う予定の家電との相性も調べておけば安心です。
基本的には新旧で発売時期が何年も違うものは接続しにくくなるので気を付けるか、あきらめましょう。
明るさ(輝度)
仕様で明るさを変えられる範囲が変わります。SDR が従来式で HDR が新式です。
HDR の方が明暗の両方をよりリアルの表現できるので画質にこだわるなら HDR がおすすめです。
ブルーライトはカットすべき
ブルーライトは目の網膜を破壊してしまうので画面を近くで見ると危ないです。
明るい画面を見て目が痛くなったことがある人は特に気を付けてください。最悪、失明する恐れもあります。
他にも体内時計を狂わすので夜の寝つきが悪くなるのでよくありません。
ブルーライトのカットはフィルターやメガネで出来ます。カット機能付きモニターなどもあります。
画面設定は暗くしたほうがブルーライトも減るので目には優しくなります。



20インチだって近くで見れば視野占有面積は同じになって大迫力になるなんて思って近くで見てると「目、目がー!」となる日がくるかもな。
目は一生ものだから大事にしないとダメだ。
壁掛けなどのVESA規格(マウント)
本体の後ろにある固定用のネジ穴の規格です。これがないと壁掛けやモニターアームは使えません。
・肩こり腰痛対策でモニターの高さを変えたい
・ご飯を食べたり作業するのにモニターの位置を毎日変える
・壁掛けでスペースを有効活用してお部屋を広く使いたい
・マルチモニターにしてる
という人はVESA規格準拠のモニターが便利です。
DIY で壁に棚を増設する手もありますが、棚を作っても位置や角度を変えるのに限界があるので素直にモニターアームを使ったほうが便利です。
棚のような高いところにモニターを置くと下向きに傾けて設置しないとといけなくなりますが、これがけっこう難しいです。普通のモニターは下方向にはあまり傾かない仕様になっているからです。
今回買ってみた Acer Nitro にはネジ穴はあってもネジ自体は付属していませんでした。他のVESAモニターも付いてない可能性があるので確認しておいたほうがいいです。
モニターアーム
上のVESA規格のモニター固定用の器具のことです。モニターをアームの稼働範囲内を自由に移動できて便利です。
普段は目の前にモニターをセットして、机での作業や食事のときはどかして使うことができます。
普通のモニターは高さが変えられないことが多いので高さを変えたいときにも便利です。CGデザインなどで画面に近寄りたい人にもいいです。
ひとつ弱点があってアームを使うとモニターを左右に回転できるようになりますが、移動しているうちにちゃんと水平にセットできてるか不安になってきます。



アームを使うと水平じゃなくて傾いてるような気分になりますね
そんなときは水平器があると計れるようになって便利です。通販でもいいですが100円ショップやホームセンターでも売ってるDIY道具です。
ノートPCも台に置くと斜めになっていることがあるので水平かチェックしておくと安心です。
マルチモニター
大画面のモニターは高いのです。それがマルチモニターで縦画面の2枚にすれば同等の大きさを安く実現することができます。
マルチモニターだと枠(ベゼル)が邪魔なので枠は細いほうが使い勝手がいいです。
上と左右は枠が細いのがありますが下部分は大きめなのでモニター3枚以上で上下に重ねると少し隙間が空きます。



モニター3枚のトリブルディスプレイにしても面白いですね。



ビジネスだと画面が広いほうが便利だがエンタメならメインしか見ないことが多いから使い方に合わせるといい。
最近のゲームはネットで情報を調べながらやることが多いからゲーム画面の他にブラウザもが開けるとグッと便利になるよ。
置く位置と目の健康
画面の大きさ(実際のサイズ)と見る距離が合わないと目が疲れやすくなります。適切な距離とサイズがあるので調べておきましょう。
また視野角が広くても画面を斜めから長時間見ると左右の視力のバランスが崩れるのでなるべく正面から見たほうが目に優しいです。
寝転がって横向きになったまま見続けると脳が自動で画像を縦に変換して認識するので疲れやすくなります。
目の疲れは肩こりや悪い姿勢の原因になるのでなるべく正面からいい姿勢で見たほうが目にも体にもいいです。
応答速度
液晶モニターにはわずかですが残像が残ります。応答速度が速いと残像がなくなってくっきりリアルな表示になります。
一瞬の勝負になるゲーマーのみなさんは反応速度の速いモニターを選んでいます。
ゲームPCならまずはPCスペックを上げるべきですがさらにこだわるならモニターなどのデバイスの速度もこだわったほうがいいです。
ディアブロ3を普通の中古ノートPCでやるとリフトガーディアンが出るときに処理落ちしたりするよ。
イモータルは処理落ちしないからよくできてるね。
家電の10年タイマー
近頃の家電は丁寧に使っても10年もたないものが多いです。
ですから、10年使うつもりで選ぶといいです。さらに使う日数や時間まで予想していくともっと高級品がいいとか、一番安いのでいいとか判断できるようになります。



毎日使うものはいい物を買った方が満足感が高くなってお得です。
逆にたまにしか使わないものは最低ラインのもので十分でしょう。



使用体験の満足度を適切にセッティングしていくのが賢いやり方さ。
じゃあ、毎日使うモニターはいいやつにしたほうがいいの?



もちろんだ、と言いたいところだが、こだわりによるな。
映りさえすれば何でもいいという人なら一番安いので十分だ。



つまりだな、後から思い出してあれは良かったという満足した体験になるなら多少の金は惜しまない方がむしろ得だってことさ。



自分で価値の分からないことに金をかけるのは無駄使いになりがちですね。
丈夫なのが売りだった日本製品ですが、まあ10年もてばいいだろうという感じになってしまったようです。
日本の不況や中国や韓国のコスパモデルと戦わないといけないとか、壊れないと次が売れないとか色々な理由でそうなっているのでしょう。
まとめ
今回の説明できっと失敗しないモニター選びが出来るようになってもらえたと思います。
大枠ではIPS系で発色重視か、VAでハイコントラストな映像を楽しむか、TNでゲーミングに特化していくかという選択肢になるでしょう。
後は値段やインチ、壁掛けなどの置き場、エンタメかビジネス用かでグレア/ノングレアを決めて選べばだいたい納得できるモニターが選べるはずです。
記事では触れていませんが、メーカー独自の画像処理機能なども色々あって悩むところです。ですが、これは公平に比較できないのでおまけくらいのイメージであまり気にしないことにしました。客観的に判断できないものはさすがに判断できません。
細かいところは面倒ですが、買うときにまたこの記事を見直すことをおすすめします。
テキトーに買ってもだいたい問題ないのですが、接続端子が違ってつながらないとかだと残念な感じになってしまいます。
私の調べた結果、私が選んだおすすめは次のIPSゲーミングモニターできれいさと残像の少なさを両立させた Acer の Nitro VG220Qbmiifx です。
IPSで応答速度 GTG 1ms なら他よりも一段上のスペックでいい感じです。
[おまけ] 中古で買うのはどう?
誰かがいらないから売ったものが中古です。
ドット抜けとか表面の傷とか内部の不具合とか色々と分かりにくい問題がを抱えてる可能性が高いです。
ネットで買うとギリギリの低品質機が送られてくる恐れがあります。
で中古を買うならネットではなくお店で確認して買うのがおすすめです。



ネットでも予想を超えたものが手に入ることもあるがギャンブルには違いないな。



プロが査定した値段だから良くも悪くも適切な金額になってるものさ。
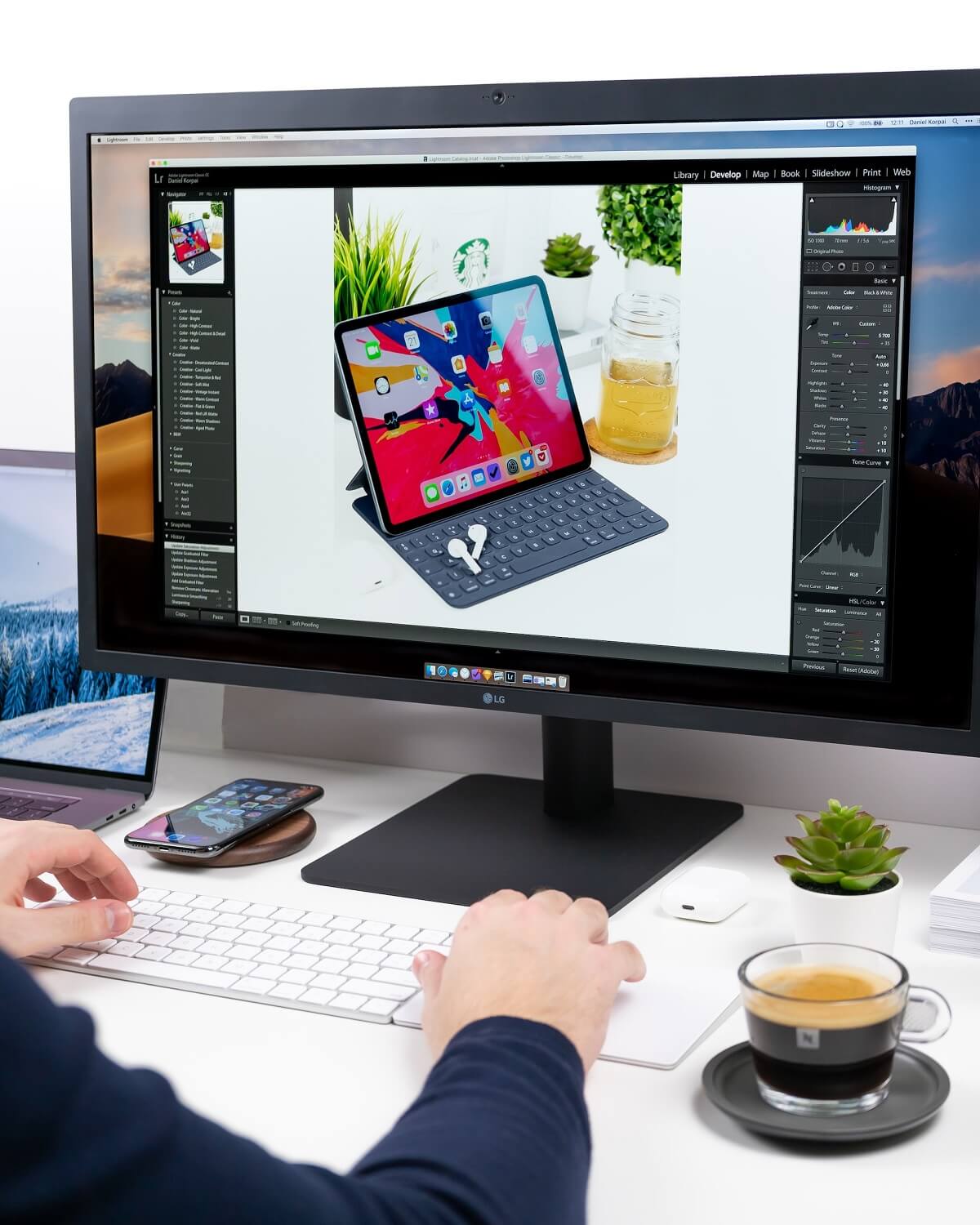



コメント